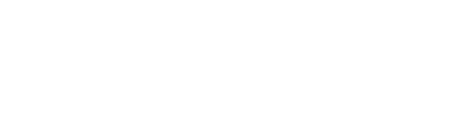Atenção! Este tutorial se destina aos usuários que precisam configurar o Sienge ID em uma organização Microsoft, porém ela ainda não está cadastrada ou configurada, OU se deseja cadastrar uma organização que utilizará o nosso provedor Sienge ID –Corporativo.
Passo a passo
1) Conectando sua Conta com o Provedor Sienge ID - Corporativo
Neste caso você deve criar um usuário com senha, e depois configurar a Microsoft no momento de cadastrar sua organização.
Siga os passos abaixo:

Nesta primeira etapa do cadastro, você confirma o seu e-mail e que ele seja um e-mail corporativo, ao qual será atribuído a sua organização e clique em “Avançar”.

Após a etapa anterior, o Sienge ID enviará um e-mail para confirmar a propriedade do e-mail.
Atenção! O Sienge ID preza para que os acessos sejam individuais com credenciais intransferíveis para maior segurança na organização. Verifique sua caixa de SPAM caso não veja o e-mail na caixa de entrada. Caso você não receba o e-mail porque o endereço está inválido, deverá paralisar o processo, alterar o endereço do usuário no Sienge e iniciar novamente.
Após fornecer os códigos enviados para o seu e-mail digite um a um e clique em avançar.

Preencha seu nome e uma senha forte seguindo as instruções na tela para assegurar a privacidade da sua conta e dados da sua organização.
Em seguida clique em “Cadastrar”.
Você será redirecionado para o Login, para se autenticar com a nova credencial criada. Informe E-mail e Senha e clique em “Entrar”.
Após estes passos, você será retornado para tela do Sienge, a qual iniciou o fluxo.
2) Conectando sua Organização
Para conectar sua organização, você poderá utilizar uma organização que seu usuário já tenha vínculo, ou cadastrar uma nova organização.

Ao clicar em “CONECTAR ORGANIZAÇÃO” será apresentada uma tela como abaixo:

Veja na imagem acima, que tem uma lista de organizações que o usuário tem vínculo, porém pode ser que não liste nenhuma Organização caso você esteja se conectando pela primeira vez no Sienge ID. Desta forma se não tiver listado nenhuma organização ou a organização listada não é a mesma que que deseja configurar nesta base, poderá clicar no botão “CADASTRAR ORGANIZAÇÃO”.
Você será direcionado para o módulo de administração de organizações do Sienge ID. Veja abaixo como cadastrar uma organização.

Para cadastrar uma organização é bem simples, basta preenchera Razão Social / Nome e o CPF/CNPJ e após cadastrar, você deve escolher qual provedor de identidades irá utilizar, Microsoft (Corporativo), Google Workspace (Corporativo) ou Sienge ID – Corporativo, caso sua empresa não utilize Microsoft.

Para configurar a organização com um provedor corporativo siga o passo a passo descrito abaixo.
Configurando o Sienge ID – Corporativo
Em Sienge ID – Corporativo, clique em “INTEGRAR AGORA”.
Para incluir os domínios da sua organização como Sienge ID - Corporativo, será apresentada uma tela onde você deve informar o domínio principal e clicar em "avançar". Em seguida, você será direcionado para o próximo passo, onde precisará confirmar a propriedade do domínio informado.
Para isso, um e-mail será enviado para um dos endereços, como webmaster, hostmaster ou postmaster, associados ao domínio e responsáveis pela sua gestão.
Para facilitar o processo, você pode cadastrar esses e-mails como ALIAS, o que precisa ser feito apenas uma vez. Assim, futuramente, qualquer e-mail enviado para esses endereços também será recebido pelos responsáveis cadastrados como ALIAS.

Esse e-mail conterá um código de verificação de 6 dígitos exclusivo que você precisará fornecer para confirmar que é o proprietário ou tem acesso à gestão do domínio. Quando receber o e-mail, basta digitar na tela a seguir o código de verificação.
Lembre-se de que pode levar alguns minutos para que o e-mail chegue à caixa de entrada do destinatário, portanto, verifique sua pasta de spam ou lixo eletrônico se não receber o e-mail em sua caixa de entrada.
Ao confirmar o código, o domínio será adicionado à sua organização e você poderá continuar a incluir quantos domínios quiser.
Selecionando a organização cadastrada e configurada
Após configurar o provedor de identidades corporativo para sua organização, poderá voltar na tela do Sienge, onde iniciou a configuração e seguir os passos abaixo:

Agora você poderá clicar no Botão “ATUALIZAR”, na tela acima, para exibir a organização que você acabou de cadastrar e agora clique sobre a organização para conectar ela a sua base.

Uma confirmação será necessária para fazer a conexão da sua organização conforme imagem acima.
Após confirmar, basta ativar a configuração conforme descrito abaixo.
3) Ativando a configuração
Até este passo, você já fez toda configuração do Sienge ID, mas não estará disponível para os usuários da base a autenticação.

E você poderá clicar em “ATIVAR CONFIGURAÇÃO”, para que seja disponibilizado o comando para Entrar com Sienge ID e o recurso para convidar usuários.
Convite de Usuários
Uma vez que a configuração está ativa, apenas uma vez você precisará acessar o cadastro de usuários do Sienge e enviar o convite para os demais usuários, veja neste tutorial como fazer isto.
É importante relembrar que para convidar usuários, não é permitido que usuários utilizados por pessoas diferentes tenham o mesmo e-mail, seguindo a nossa recomendação aqui.
Desativar o login local
No menu de apoio na lateral esquerda da tela, clique na opção de configurações, conforme print abaixo, depois role até a sessão: “Modo de Login” e marque ou desmarque a opção que deseja aplicar e clique em salvar.
A opção relacionada ao Sienge ID e Login Microsoft é 'Habilitar login utilizando provedor de identidade externo'.

Atenção! Considerações e alertas:
- Nunca será possível desabilitar provedores externos e local, ao menos um deve estar ativo;
- Se você está logado com provedor externo não poderá desabilitar o login com provedor externo e se estiver logado com provedor local, não poderá desabilitar o login com o provedor local;
- As configurações para ativar e desativar os provedores no modo de login permanecerão disponíveis a todo momento.
Confira mais no conteúdo: Como Ativar ou Desativar os Provedores de Identidade no Sienge? : Sienge Plataforma
Esperamos que este artigo tenha ajudado!
Deixe seu feedback para nos ajudar a melhor nosso conteúdo.